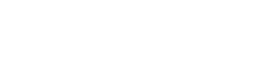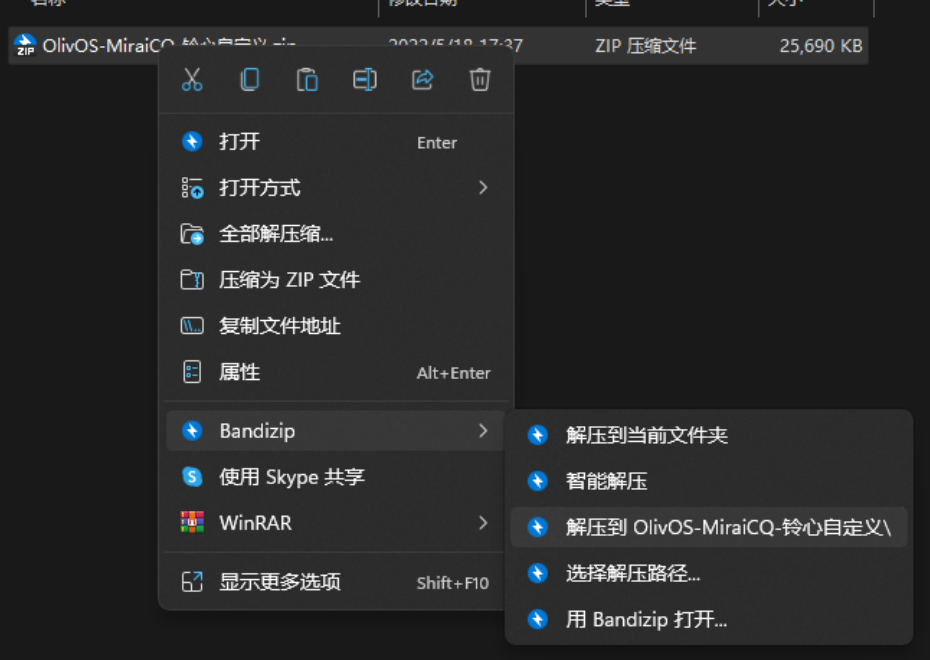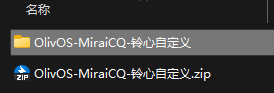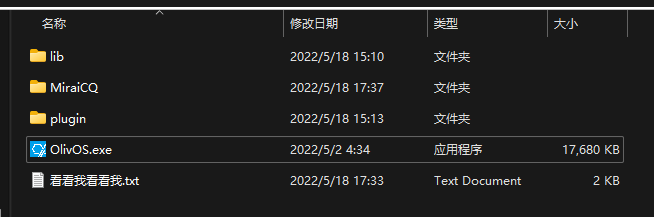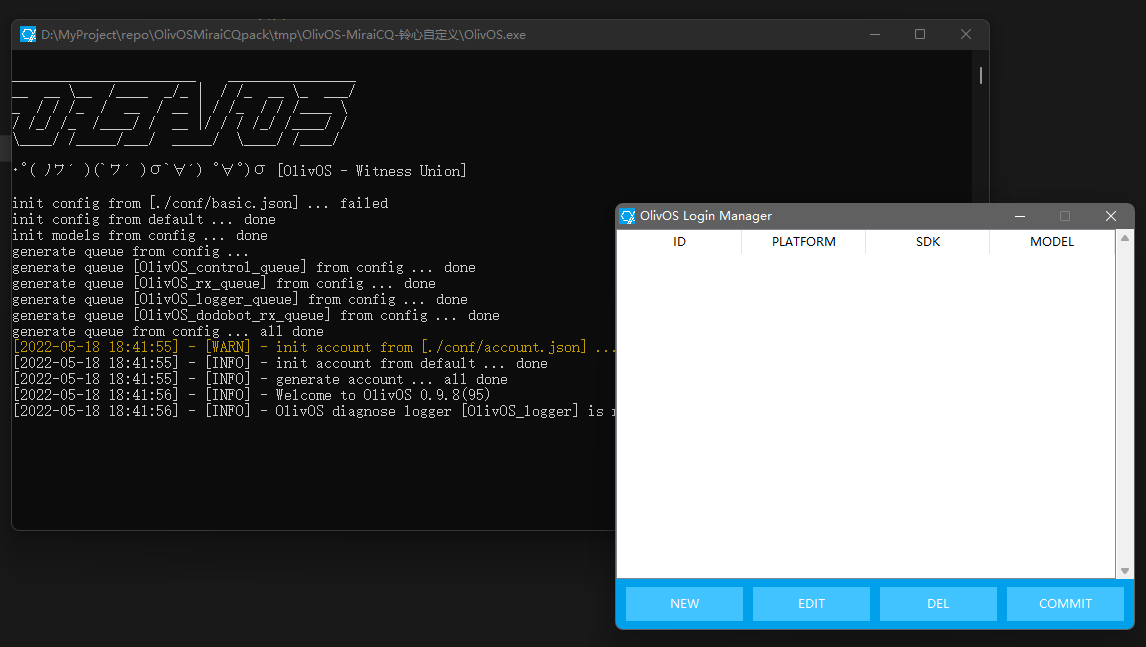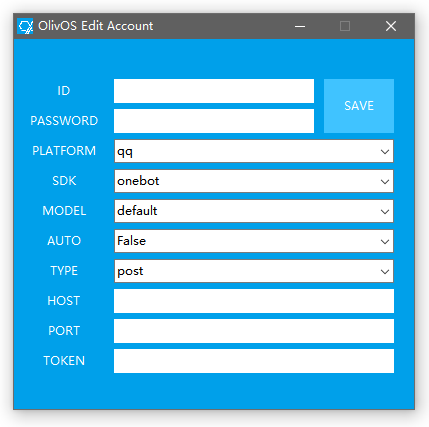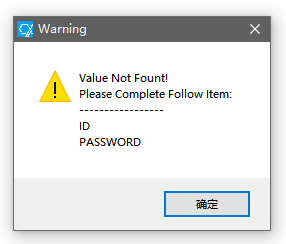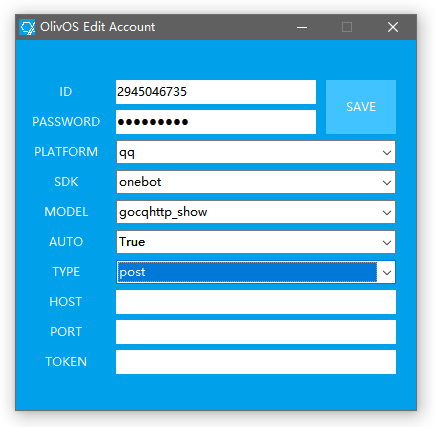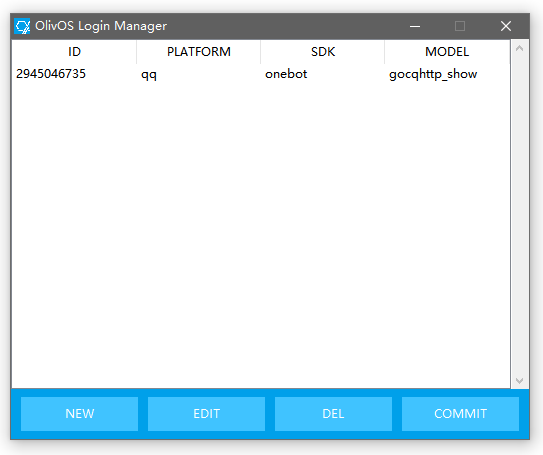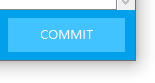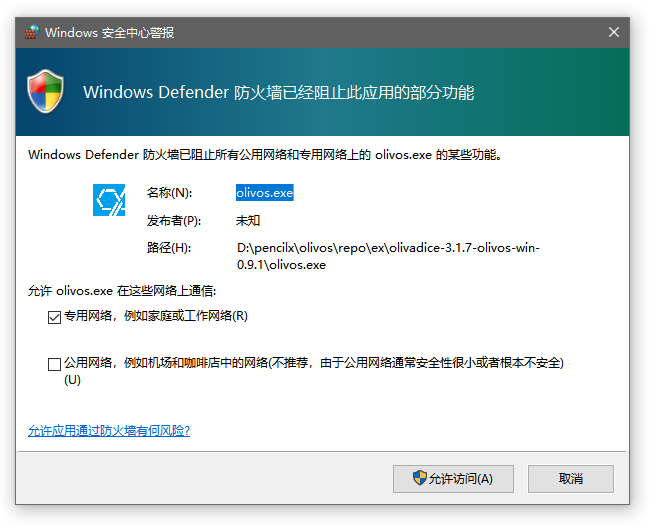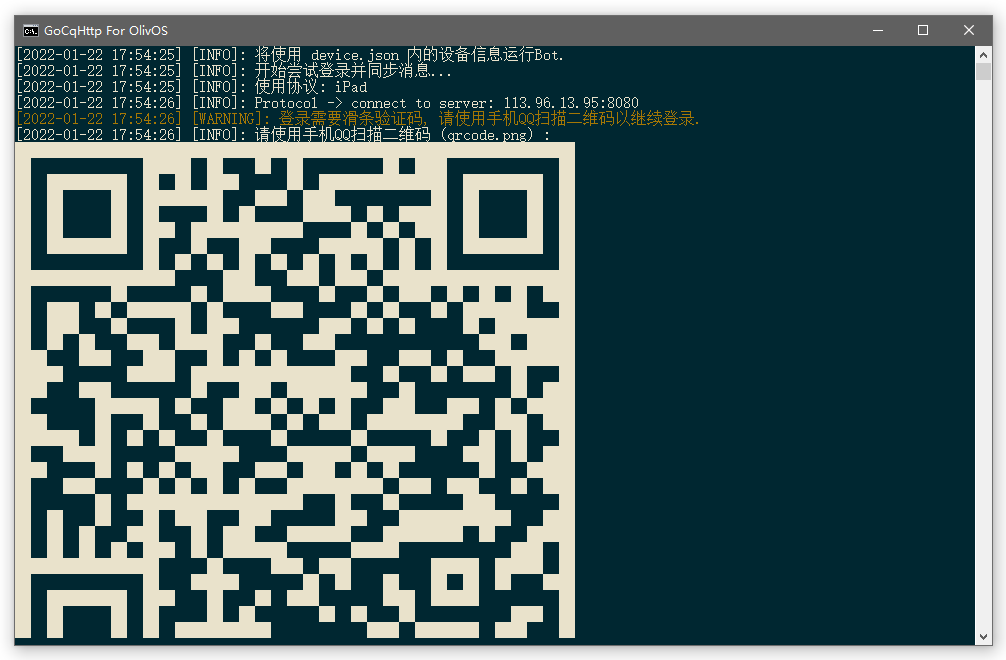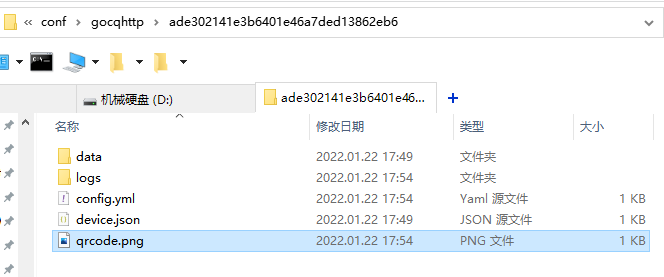【教程】手把手教你如何基于OlivOS和MiraiCQ运行铃心自定义
- 已编辑
获取软件
- 本论坛推荐的软件获取途径如下
OlivOS:https://github.com/OlivOS-Team/OlivOS
OlivOSOnebotV11:https://github.com/lunzhiPenxil/OlivOSOnebotV11
go-cqhttp:https://github.com/Mrs4s/go-cqhttp
MiraiCQ:https://github.com/super1207/MiraiCQ
或者你也可以加群661366095获取相关软件
基于go-cqhttp登录QQ
如果你只是简单使用,你不需要深究上述斜体内容,你只需要按照本教程所述进行操作即可。
你需要准备好一个用于搭建的QQ账号,QQ账号的注册方法请自行百度。我认为这是一定不会存在问题的部分,否则你也不会来到这里。
注册好后,你将得到一个QQ账号,你需要关注的是它的QQ号与密码。
单击左下角的NEW按钮
将会弹出一个用于输入账号信息的窗口
你需要按照以下清单进行设置
ID一栏填入你的QQ号PASSWORD一栏填入你的密码PLATFORM一栏选择SDK一栏选择onebotMODEL一栏选择gocqhttp_showAUTO一栏选择TrueTYPE一栏选择post- 剩余栏目保持空置
如果你有未设置妥当的栏目,通常你将会得到弹窗提示
完成设置后,应当如下图所示
单击
SAVE按钮,即可将你的账号添加至登陆管理器(OlivOS Login Manager)
你可以重复这个过程,直到你将所有账号添加完成。
单击EDIT按钮可以修改已添加的账号登录信息,单击DEL可以删除已添加的账号信息。
完成所有添加后,你可以单击右下角的COMMIT按钮开始正式的登录。
其余平台的登录流程与【教程】手把手教你搭建青果骰的登录流程一致,可以自行参考